[su_highlight background=”#cae8f4″]Just like all streaming hubs or home streaming software, Kodi can have a number of issues.[/su_highlight]
Hence if you have come here because you’ve been wondering why your Kodi is not working, or if you wondering what has happened to your Kodi we’ve got your back.
Sometimes Kodi can simply be down, however, sometimes you might simply be coming over some Kodi issues that we can help you resolve if your Kodi is not working.
If you are using Fire TV or Fire TV stick to host your Kodi networking you can always start by restarting the device if Kodi is not working or if Kodi is down. (Yes, we know really basic).
But sometimes that’s really the only problem, by rebooting the server the service resumes and everything gets back into order.
Learn more: How To Fix Error 522?
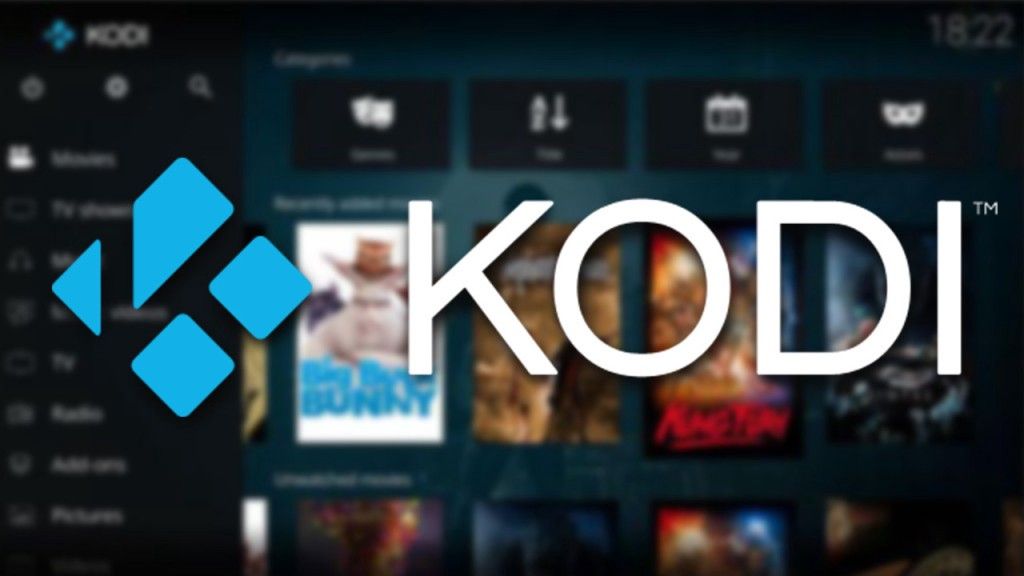
However, it is important to safely restart the device, you can simply press restart or you can unplug the system and wait for a few minutes, this is usually about 10 to 20 seconds, after that plug the device back in and continue.
The same can be done if you’re using an android tv box or if you are using your Kodi on the computer you can do the same and simply unplug the device and reset the device you are using your Kodi on.
However, it is one of those times when Kodi doesn’t start working by rebooting your website;
Check out K-Lite Codec
You can clear your Kodi cache

Sometimes when a video doesn’t work properly or if your Kodi isn’t working at the same speed that you want it to work on you can always clear the cache of the system. By clearing the cache Kodi works faster and it also stops the buffering or the lag that you might be experiencing on Kodi as well. Clearing cache is possibly the best way to get rid of all of the issues of Kodi.
You can also install some Kodi extensions like supreme builds wizard which can give you a number of important tools that can improve the experience of your Kodi device.
Read about Best MAC DJ Software
You can remove your Kodi addons or updates
Sometimes Kodi has some addons which might be causing issues in the service. This can lead to lag and it can be the cause of the constant buffering you are experiencing.

Check HEVC Video Extensions
Hence, it’s best to specifically remove the add ons which you are not using or which are constantly being shut down or do not update frequently. At the same time, if you have add-ons that are unwanted and your Kodi has been filled to the brim with them, then it’s probably the cause of problems in your Kodi.
If you are having difficulties with your Kodi addons you can always see if the URL of the add-on is correct. If you are entering an incorrect URL you might not be able to install it. In this case, always recheck your URL before installing your Kodi addon.
If you are seeing an issue like this and Kodi isn’t working because of this then it’s best to spell the URL correctly and restart. An issue like this will probably show up in the form of this statement;
“Unable to connect, couldn’t retrieve directory information”
You can restart Kodi and then remove your add-ons to continue streaming. If your Kodi has not been working due to add-ons you can always easily update these add ons. Fix your Kodi errors with us by updated all kinds of Kodi add ons.
- First of all, open up your Kodi streaming device and then scroll down until you see the Kodi add-on procedure.
- Press the package installer button in your Kodi
- Next click on add ons so that you can open up a list.
- You can click on your video add ons next.
- Now that you’ve opened the Kodi list you can select the add-on you want to update.
- Right below the initial display of the add on you will see an update button, press it and update your add on and fix your Kodi error.
- You will see an updated version of the add-on. Simply press it and update to a newer version of the application. This can enable your Kodi to start working again.
Read more on Best Roku Remote
Update Kodi
Making sure no updates are available and that you are using the latest version of Kodi is the best way to fix Kodi if it is not working.
You can update the streaming hub by launching Kodi and then checking its small tab on the side (this tab represents settings and should be your go-to place if you want to fix Kodi if it is not working).
The version of your Kodi will be listed in the lower right corner which carries your system info. This also contains version info and hence, is the place you need to go if you see that Kodi is not working. If the latest version is available you can update it simply.
However, if you’re still at the alpha stage of 17.6 you might be experiencing some bugs and that could possibly be why Kodi is not working.
We hope we’ve helped resolve your queries and you won’t have to worry about your Kodi not working anymore. Check us out for more error resolutions.

